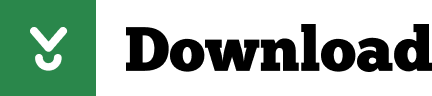
If I am working directly from SketchUp I always make sure to turn off the edges before I export the view. The terrain is stepped and I have applied just basic color and texture to aid in my painting. This simple export from SketchUp was my starting point. An Intuos tablet will also work for painting. I, again, used a 21″ Cintiq for painting in Photoshop, Photoshop, and SketchUp.

(To check your model’s default units, select Window > Model Info and, in the Model Info window, click Units in the sidebar on the left.) You can change the units in the exported STL file to meters, centimeters, millimeters, feet, or inches.In this second tutorial about enhancing basic SketchUp views I want to show how, with minimal effort, you can take a flat, uninspiring, initial 2d export from SketchUp and create a drawing with depth that does more than just sell an idea but also tells a story.
STL Units: By default, the STL file is exported using the same units specified in the model. If you select it, the Y axis becomes the vertical axis instead of the Z axis. 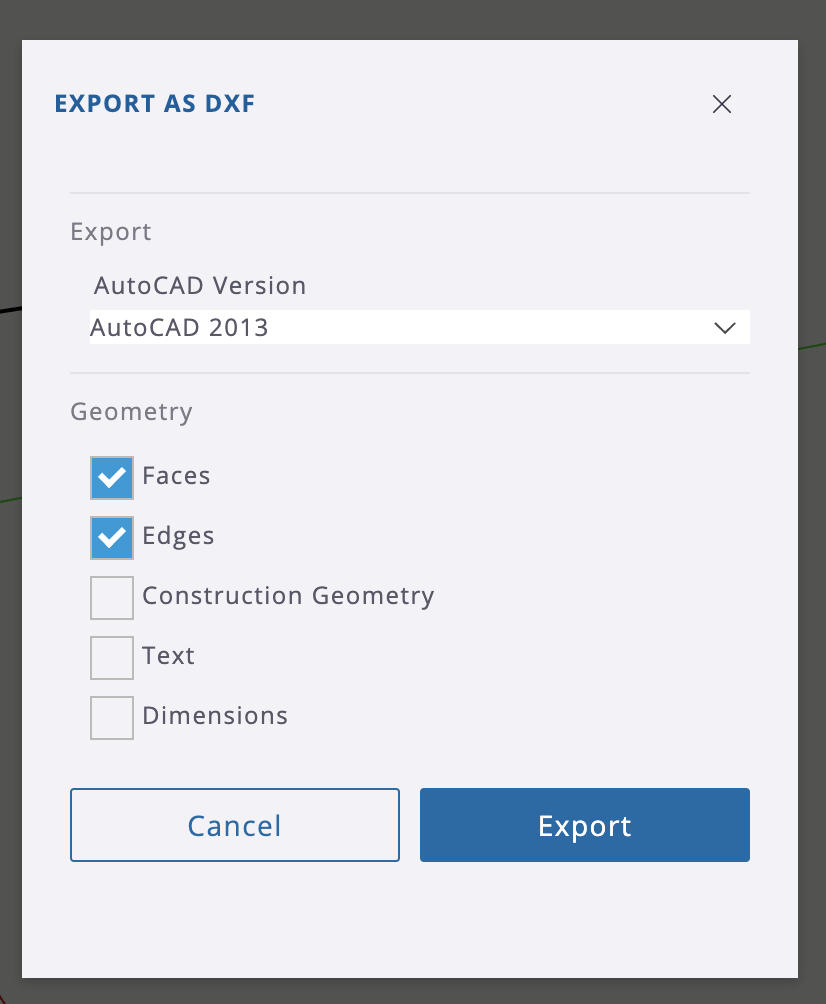 Swap YZ Coordinates: By default, this checkbox is cleared. The binary format is generally preferred because this format helps reduce the size of an STL file. File Format: By default, Binary is selected from the drop-down list. This option is helpful if you want to model several parts that fit together in one SketchUp model file, but export each part to a separate 3D-printable STL file. Export Only Current Selection: When you select this checkbox, SketchUp exports only the selected geometry to the STL file. The STL Export Options dialog box enables you to choose a few options for how SketchUp renders your exported file: SketchUp exports your model to the STL format and saves the file in the location you specified. Back in the Export Model dialog box, click Export. (See the following list for details about each option.) Click OK when you’re done. (Optional) Click the Options button, and in the STL Export Options dialog box, select your desired options for the exported STL file. From the Format drop-down list, select STereolithography File (.stl). From the Save As Type drop-down list, select STereolithography File (.stl). (Optional) In the appropriate text box, type a name for the exported STL file. Navigate to the location where you want to save your exported file. To export a SketchUp model to an STL file, first make sure that your model meets the basic recommendations for 3D printing. You can change the units to centimeters, feet, or inches by selecting an option from the drop-down list.Įxporting a SketchUp model as an STL File STL Units: The default unit is millimeters. In other words, the Y axis is up instead of the Z axis. Swap YZ Coordinates: When you select this checkbox, the Y coordinate becomes the vertical coordinate. Preserve Drawing Origin: You likely want to clear this checkbox and let SketchUp choose an origin or reset the origin after import. By default, this checkbox is cleared, which preserves multiple objects on multiple layers. Merge Coplanar Faces: In most cases, you want to select this checkbox, which merges all faces on the same plane into one face.
Swap YZ Coordinates: By default, this checkbox is cleared. The binary format is generally preferred because this format helps reduce the size of an STL file. File Format: By default, Binary is selected from the drop-down list. This option is helpful if you want to model several parts that fit together in one SketchUp model file, but export each part to a separate 3D-printable STL file. Export Only Current Selection: When you select this checkbox, SketchUp exports only the selected geometry to the STL file. The STL Export Options dialog box enables you to choose a few options for how SketchUp renders your exported file: SketchUp exports your model to the STL format and saves the file in the location you specified. Back in the Export Model dialog box, click Export. (See the following list for details about each option.) Click OK when you’re done. (Optional) Click the Options button, and in the STL Export Options dialog box, select your desired options for the exported STL file. From the Format drop-down list, select STereolithography File (.stl). From the Save As Type drop-down list, select STereolithography File (.stl). (Optional) In the appropriate text box, type a name for the exported STL file. Navigate to the location where you want to save your exported file. To export a SketchUp model to an STL file, first make sure that your model meets the basic recommendations for 3D printing. You can change the units to centimeters, feet, or inches by selecting an option from the drop-down list.Įxporting a SketchUp model as an STL File STL Units: The default unit is millimeters. In other words, the Y axis is up instead of the Z axis. Swap YZ Coordinates: When you select this checkbox, the Y coordinate becomes the vertical coordinate. Preserve Drawing Origin: You likely want to clear this checkbox and let SketchUp choose an origin or reset the origin after import. By default, this checkbox is cleared, which preserves multiple objects on multiple layers. Merge Coplanar Faces: In most cases, you want to select this checkbox, which merges all faces on the same plane into one face. 
The STL Import Options dialog box enables you to make a few selections about how geometry and scale are handled when SketchUp imports your file: After you drop the file, the relevant Import dialog box opens so you can select your desired options. Tip: You can also drag and drop importable files into the drawing area.
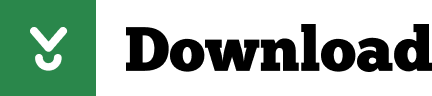
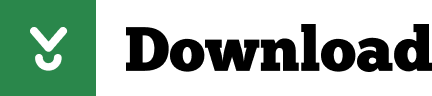

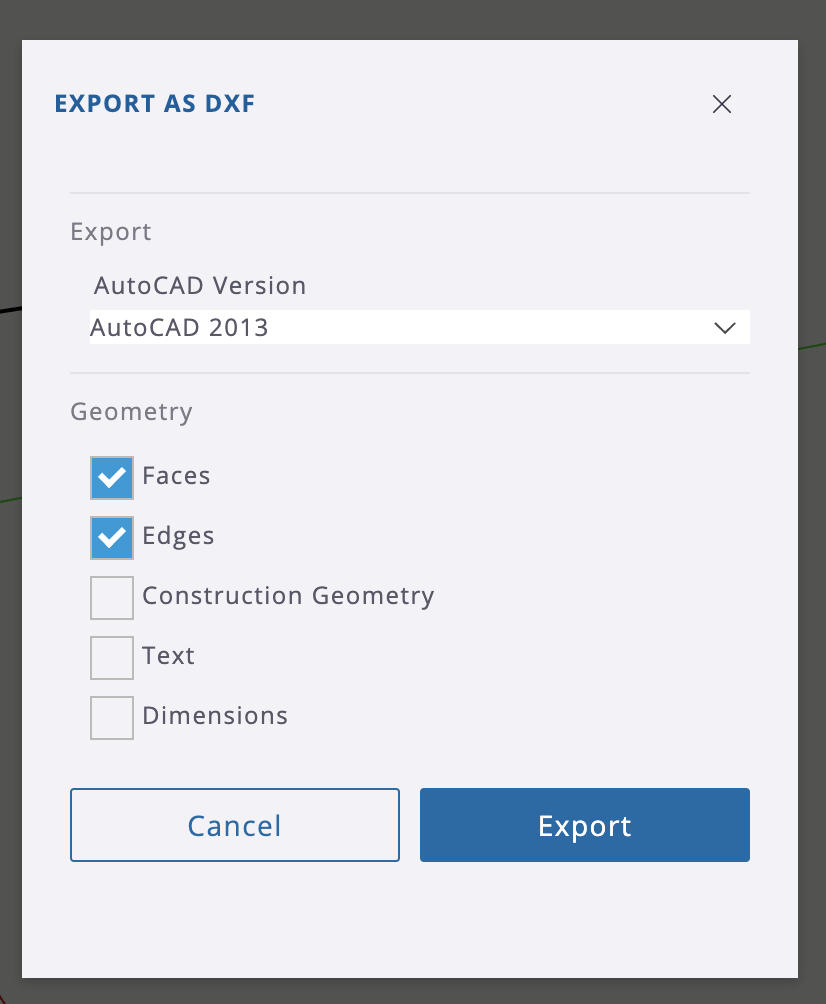

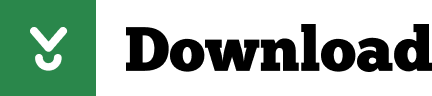

 0 kommentar(er)
0 kommentar(er)
